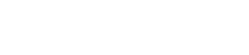Fix Screen Resolution problems in Windows/macOS
1. Incorrect Resolution Settings
Resolution can often change by itself on Windows/macOS because of a corrupted graphics driver or a conflicting third-party app. If this is the case with your display, you can easily fix it by changing the resolution settings.
Solutions:
Windows: Press Win + I to launch Settings and navigate to System > Display. Click on the drop-down menu next to Display Resolution and select the recommended option from the list.
macOS: Choose Apple menu > System Preferences, click Displays, then click Display Settings.
1. Select your display in the sidebar, then do one of the following, depending on your display:
2. Click the Scaled pop-up menu, then choose a scaled resolution for the display.
• Choose Scaled, then select the resolution you want to use.
• You can select “Show all resolutions” to see additional resolutions for the display.
3) Click Done.
2. Incorrect App-Specific Settings
A third-party app may override the screen resolution you set on Windows and apply a resolution it requires to properly run and display its content. The most common example is games. Games typically have an option to change the resolution within their settings, and that's where you'll be able to control it.
3. Problems With the Hardware
The resolution issue could also result from hardware issues. Our dock provides different resolutions for dp1.4 and dp1.2. When you use multi-screen expansion, the external display will reduce the resolution due to signal shunting.
Then your display's resolution is higher than the resolution that either or both of these hardware components support, you could have a problem.
For instance, if you're using an integrated graphics card or a very old one, your 4K display probably won't live up to your expectations. On the other hand, if you're using a single or double-link DVI, 4K isn't an option.
If you're using an HDMI cable, you'll need to check for two things. First up is the type of HDMI cable. A category 3 HDMI supports 4K @60Hz. But there's another variable in this equation. You need to check what type of HDMI your graphics card supports. You'll need HDMI 1.3 at a minimum to view 4K @60Hz.
If the issue is with your cable, try switching from HDMI to DisplayPort. If that's not an option, you'll need to spend some money upgrading your hardware.
For more explanation of DP1.2 and DP1.4, please search "Resolution of Different Type of Media Displays" in Knowledge Base to get too much information.
Resolution can often change by itself on Windows/macOS because of a corrupted graphics driver or a conflicting third-party app. If this is the case with your display, you can easily fix it by changing the resolution settings.
Solutions:
Windows: Press Win + I to launch Settings and navigate to System > Display. Click on the drop-down menu next to Display Resolution and select the recommended option from the list.
macOS: Choose Apple menu > System Preferences, click Displays, then click Display Settings.
1. Select your display in the sidebar, then do one of the following, depending on your display:
2. Click the Scaled pop-up menu, then choose a scaled resolution for the display.
• Choose Scaled, then select the resolution you want to use.
• You can select “Show all resolutions” to see additional resolutions for the display.
3) Click Done.
2. Incorrect App-Specific Settings
A third-party app may override the screen resolution you set on Windows and apply a resolution it requires to properly run and display its content. The most common example is games. Games typically have an option to change the resolution within their settings, and that's where you'll be able to control it.
3. Problems With the Hardware
The resolution issue could also result from hardware issues. Our dock provides different resolutions for dp1.4 and dp1.2. When you use multi-screen expansion, the external display will reduce the resolution due to signal shunting.
Then your display's resolution is higher than the resolution that either or both of these hardware components support, you could have a problem.
For instance, if you're using an integrated graphics card or a very old one, your 4K display probably won't live up to your expectations. On the other hand, if you're using a single or double-link DVI, 4K isn't an option.
If you're using an HDMI cable, you'll need to check for two things. First up is the type of HDMI cable. A category 3 HDMI supports 4K @60Hz. But there's another variable in this equation. You need to check what type of HDMI your graphics card supports. You'll need HDMI 1.3 at a minimum to view 4K @60Hz.
If the issue is with your cable, try switching from HDMI to DisplayPort. If that's not an option, you'll need to spend some money upgrading your hardware.
For more explanation of DP1.2 and DP1.4, please search "Resolution of Different Type of Media Displays" in Knowledge Base to get too much information.